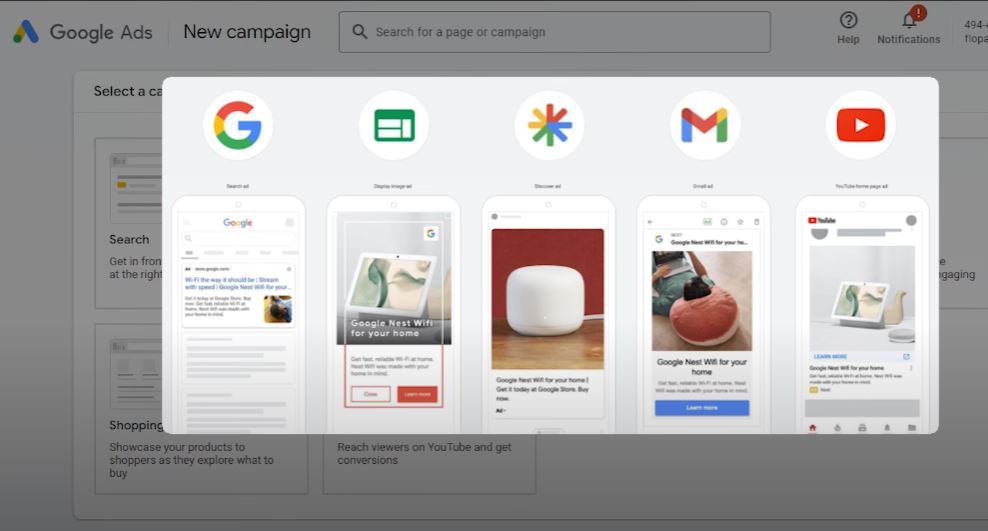Welcome to our comprehensive guide on Google Ads! In this tutorial, we’ll walk you through the step-by-step process of setting up your Google Ads campaigns, optimizing your budget, and targeting the right audience. Whether you’re new to Google Ads or looking to sharpen your skills, this guide has everything you need.
What is Google Ads?
Google Ads is an online advertising platform that allows businesses to display ads to users who are searching on Google, watching YouTube videos, or browsing websites. You can create several types of ads, such as:
- Text Ads: Appear in Google Search results.
- Video Ads: Shown on YouTube.
- Product Ads: Displayed in Google Shopping for eCommerce businesses.
How Does Google Ads Work?
Google Ads operates on a pay-per-click (PPC) model, meaning you only pay when someone clicks on your ad. You select keywords that match what people are searching for, set a budget, and Google decides which ads to show based on your budget and ad relevance. For example, if you own a coffee shop, you could target the keyword coffee near me to reach people searching for a local coffee shop.
Now that you know the basics, let’s dive into setting up a Google Ads campaign.
Step-by-Step Guide to Setting Up Google Ads
1. Sign Up and Create a Campaign
Begin by signing up for Google Ads. Once you're in, navigate to Campaigns and click on Create New Campaign. You’ll be prompted to select a campaign objective. Here’s a breakdown of available objectives:
- Sales: Designed to drive sales or conversions (e.g., an eCommerce store promoting jackets).
- Leads: Focused on generating contact information from users (e.g., a digital marketing agency offering consultations).
- Web Traffic: Aimed at increasing visits to your website (e.g., a tech blog promoting a new post).
- App Promotion: Encourages users to download and engage with your app.
- Awareness and Consideration: Helps build brand awareness.
- Local Shop Visits: Drives physical traffic to your store (e.g., offering 20% off for in-store purchases).
You can also create a campaign without a goal’s guidance for more flexibility in choosing ad formats and settings.
For this demo, we'll continue with the Sales objective.
2. Choose Your Campaign Type
After selecting the objective, you’ll need to choose a campaign type:
- Search Campaign: Displays text ads to users actively searching for your keywords.
- Performance Max Campaign: Uses Google’s automation and machine learning to deliver ads across all of Google’s networks (Search, Display, YouTube, etc.).
- Demand Gen Campaign: Focuses on engaging users in the discovery phase of their buying journey.
- Display Campaign: Features visually engaging ads (banners or images) shown across websites and apps.
- Shopping Campaign: Ideal for eCommerce, displaying product images, prices, and details directly in Google Shopping results.
- Video Campaign: Used to deliver video ads on YouTube and Google’s video partners (we’ll be using this for our demo).
For this tutorial, we’ll proceed with a Video Ads campaign on YouTube.
3. Customize Your Campaign
Name Your Campaign
Give your campaign a name based on its content. For example, "YouTube Ad Demo."
Select Location and Language
You can target specific locations and languages. For example, you might target India and choose English as the language for your ads.
Bidding Strategy
You’ll need to choose a bidding strategy. Here are some options:
- Target CPA (Cost Per Acquisition): Set a target cost for each conversion.
- Maximize Conversions: Google will optimize bids to get the highest number of conversions.
- Maximize Conversion Value: Focuses on the value of conversions rather than the number.
- Target ROAS (Return on Ad Spend): Set a goal for the return you want from your ad spend, and Google will adjust bids accordingly.
For this demo, we’ll choose Maximize Conversions.
Set Your Budget
You can either set a daily budget or a total campaign budget. For example, set a daily budget of 500 rupees.
Start and End Dates
Set your campaign’s start and end dates. You might choose to run the campaign for one week starting today.
4. Define the Audience and Ad Group
Audience Targeting
Creating the right audience is crucial. You can define your audience based on demographics (e.g., gender, age), interests, and behaviors. For example, if you’re promoting women’s clothing, you can target female users within a specific age group.
Ad Group
Name your ad group (e.g., "YouTube Ads"). Now, it's time to create the ad itself!
5. Create Your Ad
Video URL
Paste the YouTube video URL you want to promote. You can choose from different ad formats:
- In-stream: Skippable ads shown before or during a video.
- In-feed: Ads shown as users scroll through YouTube or search results.
- Shorts: Ads displayed while users scroll through YouTube Shorts.
For this demo, we’ll select In-feed Video Ads.
Final URL and CTA
The Final URL is the landing page you want users to visit after clicking your ad. For example, you might direct them to your website’s landing page.
The Call to Action (CTA) encourages users to take specific action (e.g., Learn More, Shop Now). We’ll go with Learn More.
Headline and Description
A catchy headline grabs attention, while the description provides additional information about your offer. For example, a headline might be “Free Digital Marketing Course,” and the description could explain more about the course.
6. Finalize and Launch Your Campaign
Once everything is set, press Create Campaign. Your ad will then go under Google’s policy review, which typically takes about two days. After approval, your campaign will start running, and you’ll be able to track its performance.
Monitoring and Optimizing Your Campaign
Google Ads Dashboard
Once your campaign is live, you can track its performance through the Google Ads dashboard. It provides key metrics such as clicks, impressions, cost, and conversions. This data helps you understand what’s working and what needs adjustment.
Insights and Reports
The Insights tab helps you better understand your audience’s behavior and ad performance. It provides keyword data, traffic trends, and seasonal patterns.
Conversions Tracking
To track conversions, you’ll need to set up a conversion action. This involves installing a tracking tag on your website using Google Tag Manager.
Keyword Planner
One of the most useful tools in Google Ads is the Keyword Planner. You can use it to find relevant keywords, check search volume, and plan your ad spend.
Billing
Manage your payment methods and monitor your billing activity in the Billing section.
Final Thoughts
Google Ads provides a powerful way to reach the right audience at the right time. By following the steps outlined in this tutorial, you’ll be well on your way to creating effective Google Ads campaigns that drive traffic, leads, and sales.
If you’re interested in learning more about digital marketing, consider enrolling in Simply Learn's Postgraduate Program in Digital Marketing. This program covers essential topics like SEO, SEM, social media marketing, and more, helping you become a certified digital marketing expert.